アースソフトPT2を利用した、録画サーバを作成し、普段使いのPCを視聴クライアントとして、リモートからリアルタイム視聴・録画予約・録画した番組を再生できるようになるまでの記録。2010/3/5時点での情報です。細かい情報・解釈の間違いがあるかもしれませんが、ご容赦を。
用意したハードウェア
- マザーボード POV-ION-MB330-1 (HDMI出力が欲しかったので、D510ではなく、IONを選択)
- メモリ DDR2 2GB 2枚
- ケース NOAH 800AL-BK (PCIが1枚させる前提でたぶん最小クラスのケース。ただ、どの店でも取寄)
- カードリーダ NTT-ME SCR3310-NTTCom
- 赤いB-CASカード BDレコーダから拝借
- アースソフトPT2Rev.A
- アンテナケーブル 楽天のアサヒデンキさんより、4分配器 AP4204FS と、F型コネクター FP5 10個を購入し、自作。
同軸ケーブルは使用していたやつを適当な長さで5つにぶった切って使用。 - Cドライブ用のSSD Intel X25-V Value SATA SSD 40GB SSDSA2MP040G2R5
- Dドライブ(録画データ保存用)の1.5TB HDD(HD154UI) ※いまならWD15EARSかWD20EARSがいいと思う。
- OS Windows 7 Ultimate
新しく買ったのは、マザーボード・ケース・カードリーダ・PT2・アンテナケーブル関連。それ以外は、Atomで組んでいた別PCを廃止して流用。光学ドライブは内蔵しません。
とはいいつつ、ケースがまだ届きません。納期1ヵ月・・・。てなわけで、余った電源で仮組み。
(アンテナケーブル短すぎた・・・。)

OSインストール
詳しくは書きません。
USB外付けのDVDドライブを一時的につないで、Windows 7 32ビット版をインストール(64ビット版だと、PT2ドライバインストール時に一苦労あるらしい。面倒だったので、32ビットを選択)。
nVidiaのサイトから、ION用のドライバ(Graphics, Chipset, HDMI Audio)をダウンロードし、インストール。
NTTComのサイトより、カードリーダドライバダウンロード、インストール。
Windows Update。Microsoft Security Essentialsをインストール。
適当なアーカイブ解凍ソフトをインストール。
IPアドレスを固定。リモートデスクトップを有効化。スリープ機能を解除。
以降はすべてリモートデスクトップ経由で操作。
PT2のドライバ・SDKのインストール
アースソフトのダウンロードページより、ドライバ・SDK・サンプルをダウンロード。ドライバ→SDKの順でインストール(ドライバインストール時に警告がでるが、気にせずインストール)。
その後、サンプルを解凍してできた、Sample.exe (PT-Windows-Sample\Output\Release\x86\Sample.exe) を実行。使い方がよく分からないが、ボードを認識していることは確かなので、よしとした。
BonCasLinkの導入
BonCasLinkを導入することで、B-CASカードを録画サーバ・視聴クライアントで共有できるほか、BonCasLinkをサービスとして起動させることで、録画サーバにリモートデスクトップでつないでも、スマートカードが切断されない、という利点があります。
導入手順は、こちらを参考にさせていただきました。ありがとうございます。
- BonCasLinkの動作には、Microsoft Visual C++ 2005 SP1 redistributableパッケージが必要なので、こちらからダウンロード、インストール。
- DTV関係ツールより、BonCasLink (v1.10, BonCasLink0110.zip) をダウンロード。
- 適当なディレクトリに解凍 (私は、C:\Program Files\Tools\ に置いた)。
- コマンドプロンプトを管理者権限で開く。(スタートメニューのプログラムとファイルの検索に、「cmd」と入力。表示された、cmdプログラムを右クリックし、「管理者として実行」をクリック。)
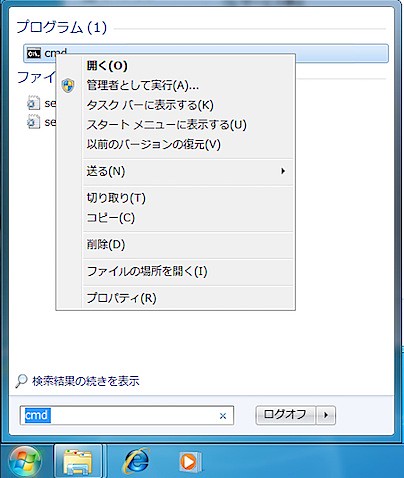
- コマンドプロンプトで、下記コマンドを実行し、BonCasLinkをサービスとして登録(ディレクトリ名は適当に置き換えて)。特にエラーがでなければOK。
cd "\Program Files\Tools\BonCasLink\サービス版"
BonCasService.exe /Service
exit - 登録した、BonCasLinkを自動開始サービスに設定。(スタートメニューのコンピュータを右クリック、「管理」をクリック。
開いた「コンピュータの管理」ウインドウの左メニューから、「サービスとアプリケーション」→「サービス」をクリックし、表示されたサービスの一覧から、「BonCasLink」をダブルクリック。
スタートアップの種類を「自動」にしておく。ついでに「開始」をクリックし、サービスを開始しておく。
「OK」クリック。「コンピュータの管理」ウインドウを閉じて終了。)
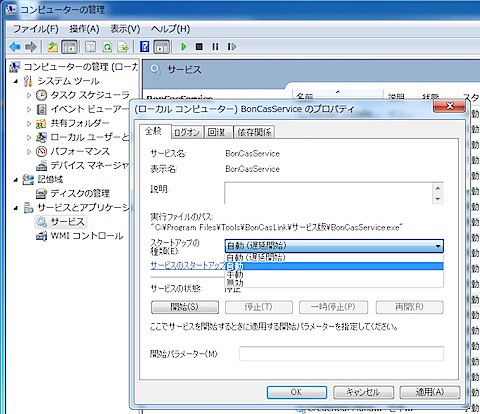
- C:\Program Files\Tools\BonCasLink のBonCasProxy.exeをダブルクリックして実行。ついでに、サーバ起動時にも実行されるよう、スタートアップにBonCasProxy.exeのショートカットを放り込んでおく。
動作確認はまた後ほど。
Spinelの導入
録画・視聴ソフトウェア等が、Spinelというソフトウェア経由でPT2を利用することで、PT2を複数のソフトウェアで共有したり、リモートから使用する、といったことも可能になるらしい。
導入手順は、こちら を参考にさせていただきました。ありがとうございます。
- DTVアップローダ より、Spinelの最新版(up0173.zip)、PT1/2アップローダより、BonDriver_PT-STの最新版(up0245.zip, up0269.rar)BonDriver_PT-STをダウンロード。
※up0245.zipの中のBonDriver_PT-S.dllのみ、 up0269.rarの中のものと差し替えて使う。 - up0173.zipの中のSpinel3を、適当なディレクトリに配置。
- up0245.zipの中身を、すべて2.で作成した、Spinel3\BonDriverに配置。
- up0269.rarの中身を、Spinel3\BonDriverに配置(3.で解凍したものと同じファイル名のものは、上書き)。
- チューナの数(PT2は4チューナ)の数だけ、連番付きでDLLを複製。
具体的には、BonDriver_PT-S.dllをBonDriver_PT-S0.dllにリネーム。BonDriver_PT-S0.dllをコピーして、BonDriver_PT-S1.dllにリネーム。
BonDriver_PT-T.dllも同様。 - Spinel3\BonDriverの中がこんな感じになるはず。
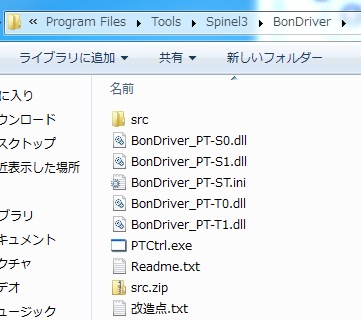
- Spinel3ディレクトリの中の、Spinel.exeをダブルクリック。セキュリティ警告が出るが、アクセスを許可する。開いたSpinelのウインドウで、4チューナが認識されていればOK。
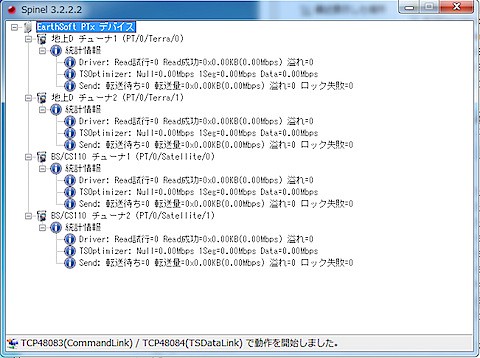
- サーバ起動時に実行されるよう、Spinel.exeのショートカットをスタートアップに放り込んでおく。作成したショートカットのプロパティから、「実行時の大きさ」を「最小化」にしておく。
TvRock, TvTestの導入
こちら参考にさせていただきました。ありがとうございます。
- DTVアップローダより、BonDriver_Spinelの最新版(ver.3.1.3.0, up0162.zip)、TvRockOnTVTest (修正版8.1, up0204.zip)をダウンロード。
※up0162.zipには、旧版のSpinelも含まれますが、BonDriver_Spinelのみを使う。 - TvRockのサイトより、TvRock (Ver.0.9t8a, TvRock09t8a.lzh) をダウンロード。
- HDUSアップローダより、TVTest (ver.0.6.5, up0475.zip)、RecTest (ver.0.3.1, up0470.zip)をダウンロード。
- TvRock (TvRock09t8a.lzh)を適当なフォルダに解凍、配置。(私は、C:\Program Files\Tools\TvRock とした)
- TVTest (up0475.zip)を適当なフォルダに解凍、配置。(私は、C:\Program Files\Tools\TVTest とした)
- RecTest(up0470.zip)を、TVTestと同じフォルダに配置。下のような感じになるはず。
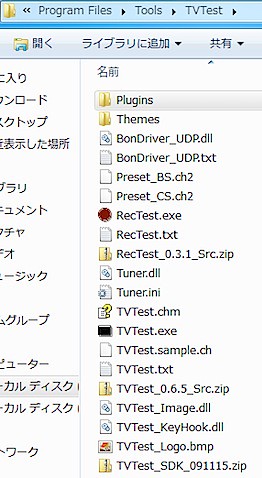
- TvRockOnTVTest(up0204.zip)を、TVTest\Pluginsに配置。下のような感じになるはず。

- BonDriver_SpinelをTVTestのフォルダにコピー。チューナの数の分だけコピーを作る。具体的には、
BonDriver_Spinel.dll → BonDriver_Spinel_T0.dll, BonDriver_Spinel_T1.dll, BonDriver_Spinel_S0.dll, BonDriver_Spinel_S1.dll
とコピーする。BonDriver_Spinel.dll.iniも同様。
TVTestフォルダ内のBonDriver_UDP.dll, BonDriver_UDP.dll.ini はいらないので、別のフォルダに退避しておく。
下のような感じになるはず。

-
同フォルダ内の、BonDriver_Spinel-XX.dll.iniをメモ帳で開いて、TunerPathを適切に設定する。
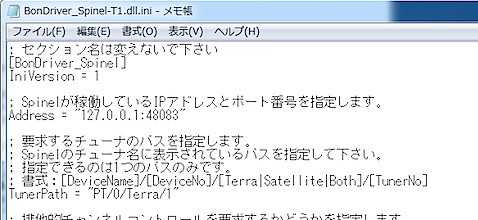
計4ファイルを、それぞれ下記のようにする。
BonDriver_Spinel-T0.dll.ini: TunerPath = "PT/0/Terra/0"
BonDriver_Spinel-T1.dll.ini: TunerPath = "PT/0/Terra/1"
BonDriver_Spinel-S0.dll.ini: TunerPath = "PT/0/Satellite/0"
BonDriver_Spinel-S1.dll.ini: TunerPath = "PT/0/Satellite/1"
TvRock, TvTestの設定
- TvRockのフォルダのDTune.batを実行。下記ウインドウでOKをクリック。

- 下の画面で4チューナを選択。「次へ」をクリック。
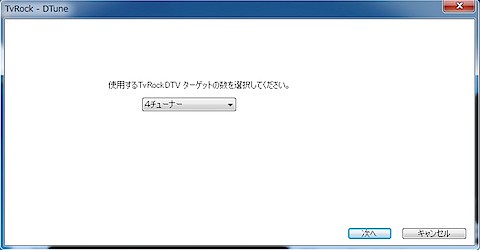
- 各チューナの設定画面になる。
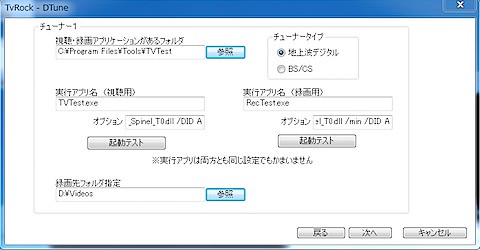
上図のように設定して、「次へ」をクリック。ただし、チューナータイプと、「実行アプリ名(試聴用)」の「オプション」の欄と、「実行アプリ名(録画用)」の「オプション」の欄は、下記のようにチューナ個別に記入する。
チューナータイプ
チューナー1,2: 地上波デジタル
チューナー3,4: BS/CS実行アプリ名(視聴用)のオプション部分
チューナー1: /d BonDriver_Spinel-T0.dll /DID A
チューナー2: /d BonDriver_Spinel-T1.dll /DID B
チューナー3: /d BonDriver_Spinel-S0.dll /DID C
チューナー4: /d BonDriver_Spinel-S1.dll /DID D
実行アプリ名(録画用)のオプション部分
チューナー1: /tvrock /d BonDriver_Spinel-T0.dll /min /DID A
チューナー2: /tvrock /d BonDriver_Spinel-T1.dll /min /DID B
チューナー3: /tvrock /d BonDriver_Spinel-S0.dll /min /DID C
チューナー4: /tvrock /d BonDriver_Spinel-S1.dll /min /DID D
- 4チューナ分終わると、下記画面になる。チューナ1と2、チューナ3と4がお互いに連携録画候補になっていることを確認して、「次へ」をクリック。

- 地上波チャンネル設定。「視聴地域チャンネル一覧」から、自分の住む地域を選ぶ。「次へ」をクリック。

- BSチャンネル設定。特に変えるところもないので、そのまま「次へ」をクリック。
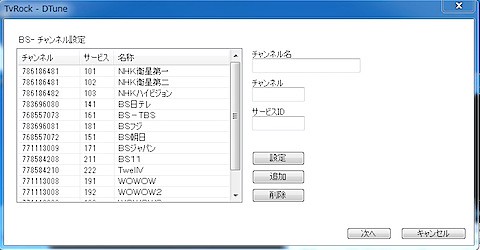
- CSチャンネル設定。変えるところはよくわからないので、そのまま「次へ」をクリック。

- 番組情報取得。「次へ」をクリック。
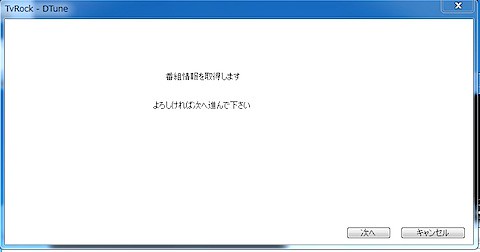
- TVTestが自動で起動する。セキュリティ警告が出た場合は、OKをクリック。番組情報取得が完了するまで、30分ほど待つ。終了画面になったら、「次へ」をクリック。

- 番組表をブラウザで表示するための設定画面になるので、適当に入力して、「次へ」をクリック。セキュリティ警告は、「アクセスを許可する」をクリック。

- 終了。「終了」をクリック。
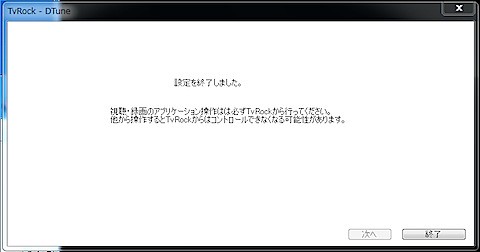
- TvTestを起動するとテレビが見れるはず。ただし、リモートデスクトップだとダメ。
リモート(クライアント)PCへのTVTestの導入
クライアント側のセットアップの前に、クライアントから、サーバ側のBonCasLinkに接続できるようにWindowsファイアーウォールの設定を行う。- スタートメニュー→コントロールパネル→システムとセキュリティ→Windowsファイアーウォール →詳細設定 をクリック。
「セキュリティが強化されたWindowsファイアーウォール」 というウインドウが開くので、左のメニューの「受信の規則」を右クリック。「新しい規則」をクリック。
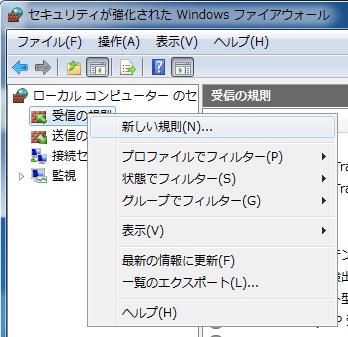
- 「新規の受信の規則ウイザード」にて「プログラム」を選択し、「次へ」をクリック。
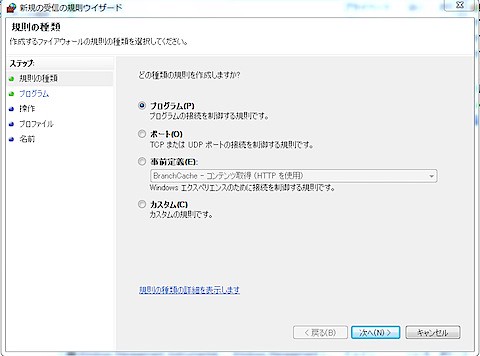
- 「このプログラムのパス」に、BonCasService.exe の場所を入力。「次へ」をクリック。
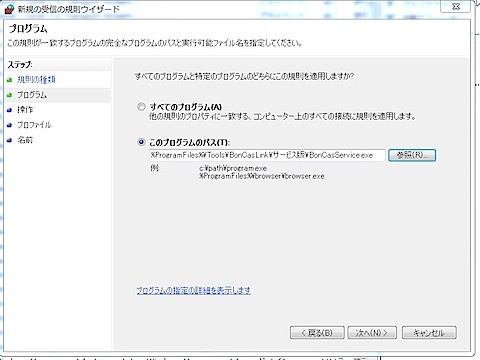
- 「接続を許可する」を選択して、「次へ」をクリック。
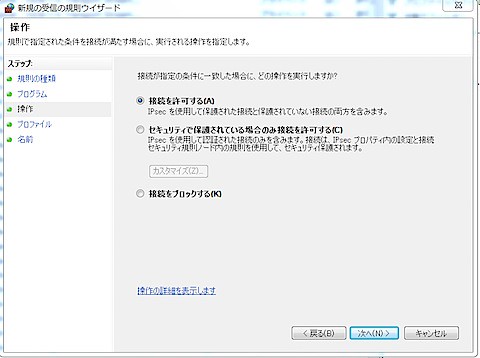
- 「プライベート」のみを選択して、「次へ」をクリック。
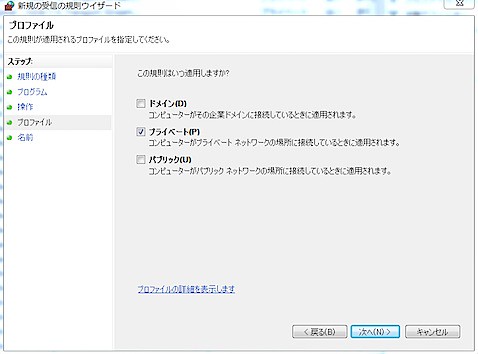
- 「名前」に「BonCasService」と入力して、完了をクリック。「セキュリティが強化されたWindowsファイアーウォール」を終了する。
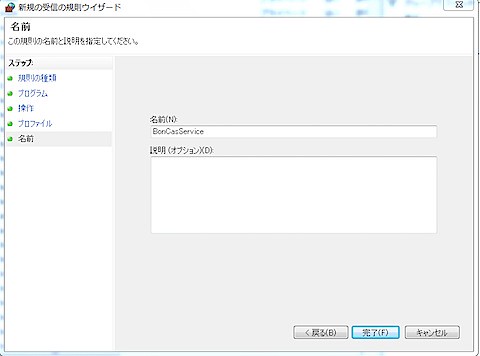
サーバ側の設定は終了です。次に、クライアント側の設定。クライアント側のOSは下記例では64ビットですが、適当に読み替えてください。
- 上記でダウンロードした、BonCasLink1.10.zipを適当なフォルダに解凍。(C:\Program Files (x86)\Tools\BonCasLink とした)
- BonCasProxy.exeを実行。タスクトレイに
 なアイコンが現れるので、クリックして、「クライアントの設定」をクリック。
なアイコンが現れるので、クリックして、「クライアントの設定」をクリック。
BonCasProxyの設定ウインドウのIPアドレスに、サーバのIPアドレスを入力し、「OK」をクリック。

- BonCasProxy.exe のショートカットをスタートアップに放り込んでおく。
- 上記でダウンロードした、 TVTest (up0475.zip) を適当なフォルダに解凍。(C:\Program Files (x86)\Tools\TVTest とした)
- 上記「TvRock, TvTestの導入」の8.と9.の手順をクライアント側でも実行。(TVRockOnTVTest, RecTestは不要)
BonDriver_Spinel-XX.dll.ini の編集の際、下記の部分も変えておく。

Address = "192.168.0.3:48083" (127.0.0.1をサーバのアドレスにする。)
RequireExclusiveChannelControl = 0 ( = 1を書き換える。) - TVTest.exeを実行。TVTest初期設定は、たぶんデフォルトのままで良いと思う。
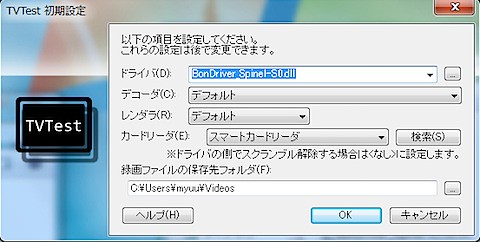
TVTestが起動する。チャンネルスキャンを実行して、完了。
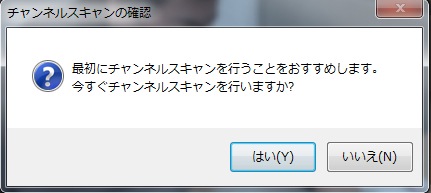
以上です。サーバ側・クライアント側の細かい設定は、また後ほど見ていこうと思います。

"NTT-ME SCR3310-NTTCom" (NTT-ME)

0 件のコメント:
コメントを投稿