前回の続きです。アースソフトPT2を利用した録画サーバを構築し、普段使いのPCを視聴クライアントとして、リモートからリアルタイム視聴・録画予約・録画した番組を再生できるようになるまでの記録。前回まででソフトウェアのインストールと基本的な設定が終わったので、今回は詳細設定を確認してみます。
TvRockの設定
録画サーバ側で行う設定です。
- タスクトレイのTvRockのアイコンを右クリック → 「設定」をクリック

- 「TvRock設定」ウインドウが開くので、「録画基本設定」から下記の設定を変更
録画開始時間デフォルト: デフォルト「30」秒を「03」秒に変更。予約時間のXX秒前から録画を開始するようになる。
PCの時計のズレにもよるけど、3秒くらいでいいかな?
視聴・録画デフォルト: デフォルト「 通常」を「録画のみ」に変更。「通常」にしておくと、録画と同時に視聴ウインドウが開くのか?
よくわからない。
ファイル名置換フォーマット: デフォルト「@TT@NB@SB」に付け足して、「@TT@NB@SB_@2YY@MM@DD」に変更。
録画ファイル名の末尾に100312とか、日付がつくようになる。

とりあえずこのくらい。「OK」をクリックしてウインドウを閉じる。 - タスクトレイのTvRockのアイコンを右クリック → 「インテリジェント」をポイント → 「おまかせ番組情報取得」をポイント → 「レベル2」をクリック
TvRock番組表の更新設定です。放送波から、定期的に番組情報を取得して、番組表を更新してくれます。
「レベル2」にしておくと、毎日取得に加えて、録画予約の1時間前・20分前に取得するようになります。野球延長等で、番組の時間が急遽変更になっても、追従してくれるようになる。「レベル3」は「レベル2」に加えて、3時間前にも取得、「レベル4」は「レベル3」に加えて、6時間前から1時間ごとに取得。
とりあえず「レベル2」くらいでいいかなと思ったので、「レベル2」にした。

- 同様に、タスクトレイのTvRockのアイコンを右クリック → 「インテリジェント」をポイント → 「おまかせ番組情報取得」をポイント → 「毎日取得時間・BS/CS 2時間」をクリック。CSを契約しているので長めにした。仮に2時間以内に番組情報取得が終わらないと、取得が中断される(番組表が不完全になる)。
- タスクトレイのTvRockのアイコンを右クリック → 「ツール」をポイント → 「チャンネルエディタ」をクリック

- 「チャンネルエディタ」ウインドウが開くので、TvRock番組表に表示したくないチャンネルを削除。特にCSは契約しているもの以外は削除。
「OK」をクリックして終了。

TvRock番組表で録画予約
視聴クライアント側から行います。
- ブラウザで、http://(録画サーバのIPアドレス):8969/nobody/ を開く(デフォルトの場合)。使い方はいろいろクリックしてみるとわかるかと。詳細は省略。

- 番組を毎週録画する予約を入れてみる。
上部の「キーワード検索」をクリックし、番組名を「タイトルキーワード」に入れ、必要なら、チャンネル等を選択(通常は全選択でよいかと)。
「検索」をクリックすると、下のほうに検索条件に合致した番組が表示されるので、検索条件が適切かをみる。
不要な番組が含まれるなどの時は、適当に検索条件を変えて、再検索。
条件が適していると思ったら、「自動検索予約の編集」をクリック。

- 画面遷移後、「自動検索予約リスト登録」をクリックで終了。

上部の「予約リスト」をクリックすると、予約が入ってると思う(ちょっと時間がかかるかも)。
あとは、必要な分だけ、繰り返す。
定期的に「予約リスト」を確認して、思い通りに動いているか確認、みたいな運用になる。
TVTestの設定
視聴クライアント側の設定です。
- Windows 7のデフォルトのデコーダはコーミングノイズ(縞々模様)が出やすいので、他のデコーダを導入する。
PT1/2アップローダから、MPV Decoder (Compiled by ICC, up0182.zip) をダウンロード。
解凍して、適当なフォルダに置く。(私は、C:\Program Files (x86)\Tools\MPV Decoderに置いた)
CPUの種類(Atom/Core2とか最近のIntel系/その他)の種類に応じて、サブフォルダ(私の場合は、Core2(SSSE3))からMpeg2DecFilter.axを上位フォルダ(C:\Program Files (x86)\Tools\MPV Decoder)に移動。Install.batを右クリック → 管理者として実行をクリック。 - TVTest.exeを起動。画面上を右クリック → 「設定」をクリック。
- 「設定」ウインドウの「一般」にて、下記を設定。
デコーダ: 「MPC - MPEG-2 Video Decoder (Gabest)」を選択。
レンダラ: 「EVR」か「VMR9」のどちらかがいい感じ。
スクランブル解除にSSE2命令を使用する: チェックを入れる
現在のサービスのみスクランブル解除する: チェックを入れる
契約情報の更新(EMM処理)を行う: チェックを入れる。CSを契約しているので。動作するかは未確認。
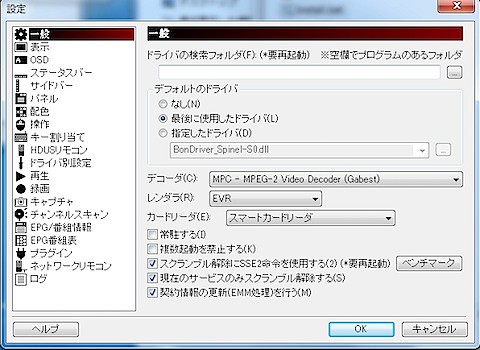
- 「チャンネルスキャン」をクリックして、改めてチャンネルの設定を行う。「スキャン開始」をクリックし、暫く待つ。終わったら、「チャンネル一覧」から、視聴しないチャンネルのチェックを外す(特にCS)。
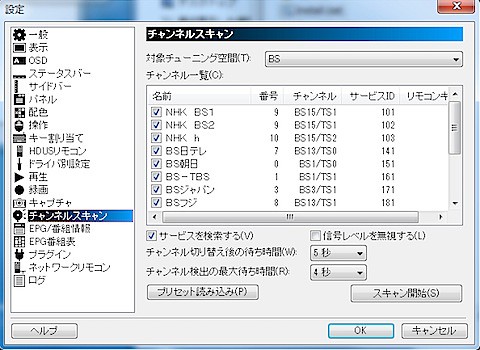
- チャンネルスキャンは4チューナ分それぞれ行わなければならないようなので、いったん「OK」をクリックして「設定」ウインドウを閉じる。
テレビのウインドウの左下のボタンをクリックし、未設定のドライバ名を選択する
(チューナ1は〜T0.dll、チューナ2は〜T1.dll、チューナ3は〜S0.dll、チューナ4は〜S1.dllに対応している) 。
選択したら、もう一度「設定」ウインドウを開いて、4.の手順を行う。チューナ3・4は、「対象チューニング空間」にてBSとCS110それぞれで行う。
全チューナ分繰り返す。

以上です。他にもいろいろ設定項目がありますが、ほとんど理解していません。また時間を見つけて試してみたいと思います。
次は、PT2で録画したTSファイルを、良く使っているMac OS XやPS3で再生出来るか・利便性はどうなのかを検証してみます。

"PlayStation 3(250GB) 地デジレコーダー(torne トルネ同梱)パック(CEJH-10010)" (ソニー・コンピュータエンタテインメント)

"torne(トルネ)(CECH-ZD1J)" (ソニー・コンピュータエンタテインメント)
0 件のコメント:
コメントを投稿